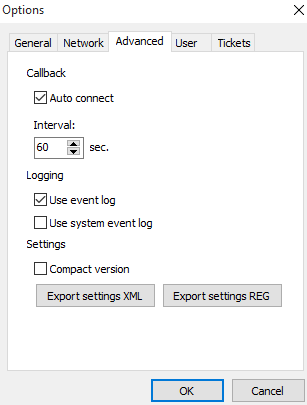- 30 August 2024
- LiteManager 5.2 Two-factor authentication
-
Two-factor authentication (authorization) on the LM server using an LM code via email, via your personal SMTP server. New console app for Linux (daemon).
- 05 August 2022
- LiteManager update 5
-
NOIP authorization on LM Server. (NOIP as the central authorization server)
Managing LM Server settings on NOIP. (SSC NOIP) - 21 October 2021
- A new website design LiteManager.org
-
Litemanager — remote support software
- 31 May 2015
- LiteManager remote access tools
-
Free remote access over the Internet with IP or ID connection. QuickSupport mode works without installation for Windows. Demonstration and online Presentation.
How to set your own ID to connection by ID
1. Auto-generate ID.
When you install the program the first time all settings have default values and if you start the connection by ID at the first time (when open connect by ID window on the server side), the ID will be generated automatically.

Connect by ID window will appear automatically when you start the program, if you enable «Show connect by ID window» option in the server settings.

Thus, at server startup, the user will automatically see the connect by ID window, where will be generated random digital ID.
There are additional options for the generation ID, you can find them in the options of connect by ID window on the advanced tab.

Options allow you to use as ID the name of the computer from the system, generate a new ID each time when server is startup, add a specific prefix to the ID, or get ID based on one of the physical devices of the computer.
Use domain name as ID or workgroup name if PC out of domain. Full computer name, computer name plus domain name, as ID for example win2003.home.local. If you use several parameters for generation an ID then they will be combined into a single string separated by «_», for example PREFIX_COMPNAME.
As a prefix you can specify a system variable, such as the user name %USERNAME%, then the user name will be used as the ID.

These options are enough to generate a specific ID, but these options are used after installation program to set these parameters before you install the program you need to pre-configure the msi distributive and set ID options before installing use instructions for msi configuration.
http://www.litemanager.com/support/Knowledgebase_en/instr_remote_install/
2. Share your ID in the program.
Enough to manually enter any string in the connect by ID window that will be used as ID, the program will remember this ID.

Specify your individual ID, create new text file «ID.txt» in the folder with the server next to ROMServer.exe and write in the file the string, which will be accepted by the server as ID.

ID can be passed to the server through the parameter when running the server «/ID:<own_id>».
Command line parameters
http://www.litemanager.com/support/help_en/command_line_parameters/
You can specify ID as an additional string value in the registry key of the server settings HKEY_LOCAL_MACHINE\SYSTEM\LiteManager\v3.4\Server\Parameters, specify ID as an additional string value in the registry key of the server settings.

Read more about server settings.
http://www.litemanager.com/support/help_en/Portable_version_of_Server/
If the server is used in compact mode, i.e. the server settings stored in the file Config.xml then ID can be specified in this file, just add in XMl file <ID>Your ID</ID>.
This ID will be accepted by the server in case if the ID is not yet assigned for the server.
3. Pass ID and settings to the server. Make your own distribution kit.
In addition to the msi configuration of the distribution server, the settings can be passed via xml file «Config.xml» or the file of registry «Config.reg» with the server settings keys, place one of this files in server folder with the ROMServer.exe before starting the server.
You can export and import the key of the server settings HKEY_LOCAL_MACHINE\SYSTEM\LiteManager\v3.4\Server\Parameters.
Now to create the distribution package, it is enough to take all the server files, add settings file and pack it, for example, in a self-extracting zip file.
http://www.litemanager.com/support/help_en/Manual_installation/
4. Server settings in Quick Support mode
In the Quick support mode the program can be launched with specified-in-advance parameters. You may, for example, indicate the ID and the password. It can be done in the name of a file
Server run in quicksupport mode with ID = «
ROMServer_777_1234.exe
Read more about Quick Support mode
http://www.litemanager.com/support/help_en/quick_support/
In QuickSupport mode you can open server settings through main menu and specify the settings for the connection by ID, such as options to auto-generate ID.
Save the settings in the file Config.xml, next to ROMserver.exe.
Server's settings, advanced page, turn on Compact version (Config.xml).