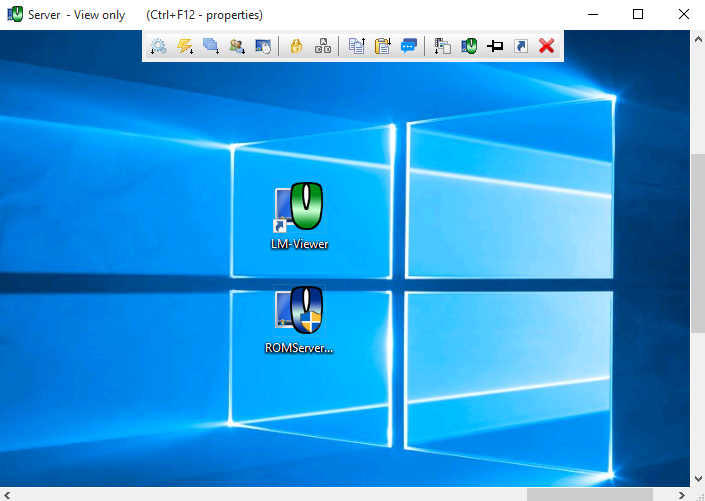- 30 August 2024
- LiteManager 5.2 Two-factor authentication
-
Two-factor authentication (authorization) on the LM server using an LM code via email, via your personal SMTP server. New console app for Linux (daemon).
- 05 August 2022
- LiteManager update 5
-
NOIP authorization on LM Server. (NOIP as the central authorization server)
Managing LM Server settings on NOIP. (SSC NOIP) - 21 October 2021
- A new website design LiteManager.org
-
Litemanager — remote support software
- 31 May 2015
- LiteManager remote access tools
-
Free remote access over the Internet with IP or ID connection. QuickSupport mode works without installation for Windows. Demonstration and online Presentation.
Control and view
Main connection mode of the program that allows you to connect to the remote computer's desktop and control it with the mouse and keyboard. For convenience, you can enable Sounds capture option so that you can hear what is happening on the remote computer.
A helpful pop-up toolbar contains main functions and full control mode menus. You can open Options menu (<Ctrl>+F12), switch back and forth to the View only mode, simulate Alt+Ctrl+Del combination key press, etc. Some useful functions and commands are available in the context menu of the window's caption bar.
The remote screen window is completely interactive. It supports Drag&Drop system functions and data transfer via the clipboard, Copy and Paste operations in automatic and manual modes.
If the remote computer has several displays, LiteManager allows you to switch between them or work on all of them simultaneously. If several terminal connections, for example, RDP sessions, are created on the server, you can also switch between sessions and work in the session that you want.
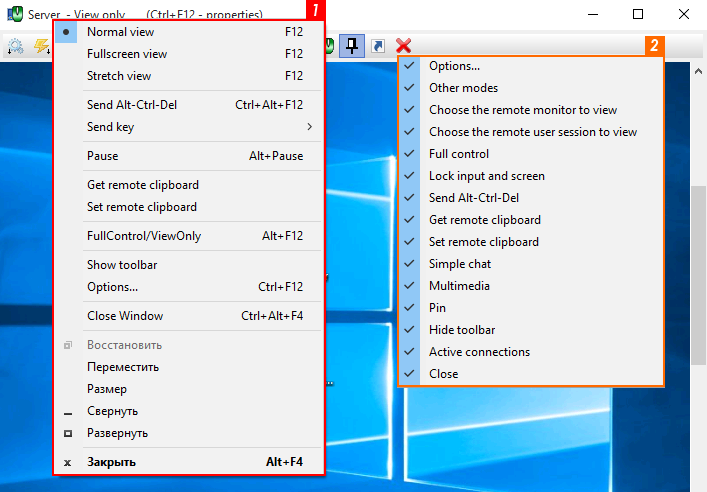
Available menus:
- 1. The context menu of the title bar, provides access to some functions of the remote control window/view.
- 2. The context menu of the toolbar allows you to select which elements are visible or hidden.
You can access many functions that are available for this mode through the system menu of this window. For example, send key press or close the window (<Ctrl>+<Alt>+F12).

- 1. Options window.
- 2. Start other modes.
- 3. Choose the remote monitor to view.
- 4. Choose the remote user session to view.
- 5. Full control or view only.
- 6. Lock input and screen (black screen).
- 7. Send Alt+Ctrl+Del or another hotkey.
- 8. Get remote clipboard.
- 9. Set remote clipboard.
- 10. Simple chat.
- 11. Multimedia menu.
- 12. Active connections menu of other remote control sessions or in their absence, switching to the main window.
- 13. Pin toolbar.
- 14. Hide toolbar, to return back to the panel use the context menu of the window title — Show toolbar.
- 15. Close window.
Simple chat.
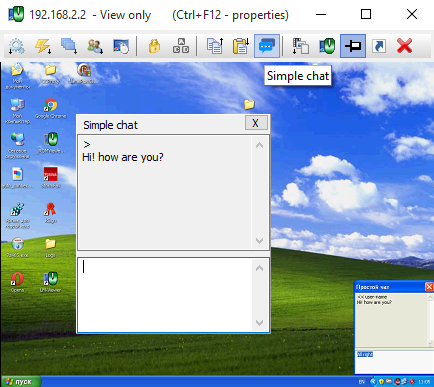
A simple chat for instant messages with the remote user.
Active connections.
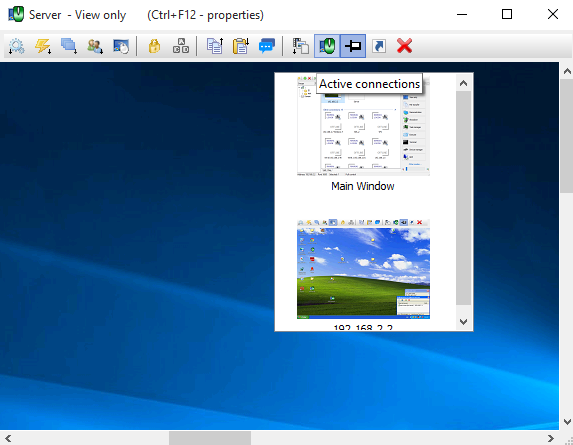
Submenus.
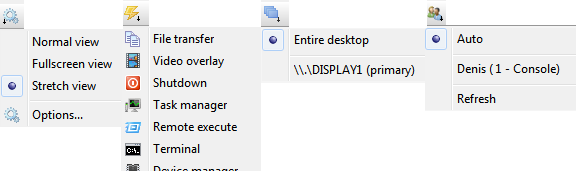
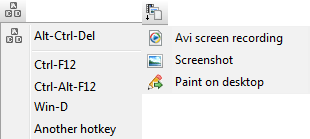
Properties.
General.
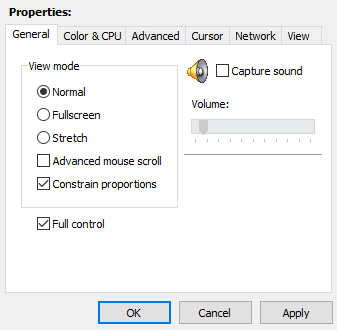
- Normal. The full-size remote computer screen is displayed in a separate window. If the window is smaller than the size of the remote screen, scroll bars are added so that you can move to the required part of the screen. You can also scroll the remote screen image with the mouse (Screen mouse scrolling option). The remote screen image moves in the direction corresponding to the side of the window you move the mouse cursor to.
- Fullscreen. The remote screen image occupies the entire screen of the local computer. If the resolutions of the remote and local computers differ, the remote screen image will be proportionally scaled.
- Stretch. The entire remote computer screen is fit into a separate window.
Constrain proportions - when an image is stretched or squeezed, aspect ratio of the window is preserved so that you can easier perceive the image.
Capture sound – enable transferring of sounds from a remote computer.
Dragging and Dropping files and folders
When you drag and drop files and folders from the File Explorer to the remote computer's window, the program copy them on the remote computer. In the same way you can copy files from the remote computer to the local one. The operation is performed using copy mode that is automatically activated.
Color and CPU
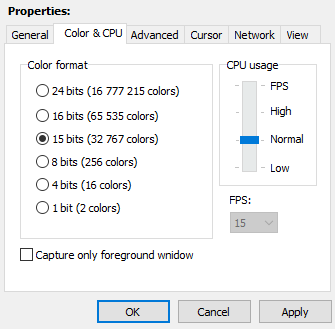
- 24 bits (more than 16 million colors).
- 16 bits (65 thousand colors).
- 15 bits (32 thousand colors).
- 8 bits (256 colors).
- 4 bits (16 colors).
- 1 bit (2 colors).
Capture only foreground window — shows only one active window from your partner's screen.
CPU loadSet the slider to one of four positions. This will correspondingly change the data transfer rate.
- High. This mode will ensure that LiteManager runs at its best in high bandwidth networks and on the high-performance computer. It is recommended to use it with the standard network mode.
- Normal. Default mode. It is suitable to most connections.
- Low. This mode is suitable for slow computers or computers under heavy load.
- FPS. It is a special mode where you can strictly limit FPS (frames per second). The field where you can set FPS is located below.
Advanced
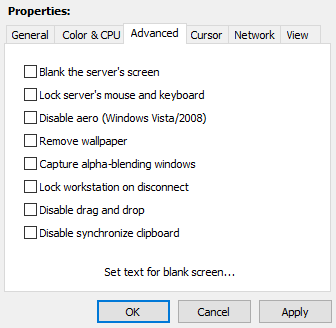
- Blank the server's screen. This option allows you to lock the remote computer's desktop. The remote user cannot see the screen and your actions on it, they will see only a black screen. This option is not compatible with the capture of semi-transparent windows.
- Lock server's mouse and keyboard. This option allows you to lock the mouse and keyboard on a remote computer so that the user does not interfere with your work.
- Disable Aero (Windows Vista/2008). When establishing connection, graphical shell Aero will be turned off to improve program performance and reduce system load.
- Remove wallpaper. This options allows you to remove a colorful wallpaper from the desktop thus speeding up program performance especially on computers with slow Internet connections.
- Capture alpha-blending windows. This option allows you to capture transparent windows in the system. There will be a side effect – the mouse cursor on the screen will flicker.
- Lock workstation on disconnect. If the control mode is closed, for example, when the connection is broken, the remote computer is automatically locked.
- Disable drag and drop. Disable built-in Drag & Drop functionality.
- Disable synchronize clipboard. This option allows you to turn off automatic synchronization of Copy & Paste functions.
- Set text for blank screen. Enter the text you want to be displayed when the computer is locked.
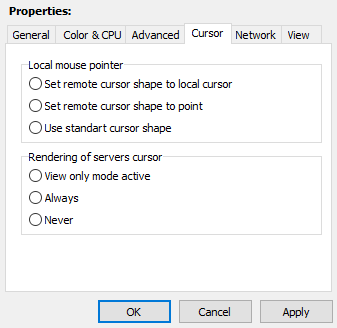
- Local mouse pointer — parameters of the local mouse cursor that can take form of the remote mouse cursor, can be displayed as a point or used as a standard pointer without changing its form and state.
- Rendering of servers cursor — allows you to toggle the display of the mouse cursor of the remote computer. For example, to display the remote computer's mouse cursor, when control mode is not enabled, i.e., to display the mouse cursor only in the View mode so that it will not bother you while you work and will be displayed when you view the screen. You can enable its continued drawing, or turn off this option altogether.
Network
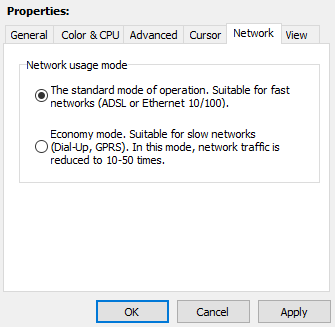
- The standard mode. This mode is suitable for high bandwidth networks. It ensures the best performance of the program.
- The economy mode. In this mode, LiteManager uses a special technology to reduce network traffic up to 10 times as compared with the standard mode, which allows you to efficiently use the program even on computers with slow network connections.
View
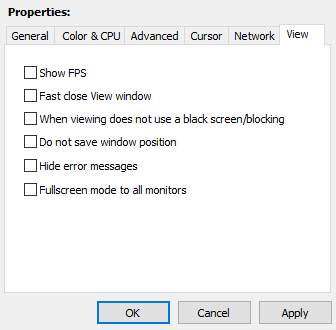
- Show FPS. This option allows you to display FPS and the data rate on the screen.
- Fast close view window, when there is a closure of the remote control. The window will not wait for the proper closure of the communication channel. Visually, this option may not be noticeable at work.
- When viewing does not use a black screen /blocking. This option disables locking the screen, if the View only mode is enabled.
- Do not save window position. The window will open with the default size and in the default position.
- Hide error messages about breaking of the connection.
- Fullscreen mode to all monitors — fullscreen mode stretched to all monitors of computer.