- 30 August 2024
- LiteManager 5.2 Two-factor authentication
-
Two-factor authentication (authorization) on the LM server using an LM code via email, via your personal SMTP server. New console app for Linux (daemon).
- 05 August 2022
- LiteManager update 5
-
NOIP authorization on LM Server. (NOIP as the central authorization server)
Managing LM Server settings on NOIP. (SSC NOIP) - 21 October 2021
- A new website design LiteManager.org
-
Litemanager — remote support software
- 31 May 2015
- LiteManager remote access tools
-
Free remote access over the Internet with IP or ID connection. QuickSupport mode works without installation for Windows. Demonstration and online Presentation.
Viewer settings
Open Viewer settings window through Main menu — Tools — Options.
Or by using the Settings button on the top toolbar.
View.
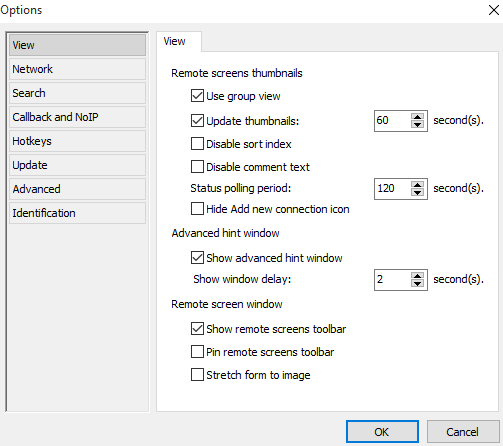
Remote screens thumbnails
- Use group view — allows grouping contacts by type: groups, online and other connections.
- Update thumbnails (60 sec.) — automatic refresh of thumbnails via the time interval.
- Disable sort index — option allows you to disable the Sort order option when sorting contacts. The Sort order parameter is in the additional information window.
- Disable comment text — hide the information in the contact's hint window about the sort order and attached session.
- Status polling period — the time interval for checking the status of the contact, for example when the remote computer is turned off.
- Hide Add new connection icon — hides the «Add new connection» object from the main list.
Advanced hint window
- Show advanced hint window — turn on the Advanced hint window.
- Show window delay (2 sec.) — delay before showing the hint window.
Remote screen window
- Show remote screens toolbar — show top toolbar.
- Pin remote screens toolbar — pin top toolbar.
- Stretch form to image — the remote desktop window will self adjust to the size of the picture, so that would not have been any black bars top or bottom of the window.
Network.
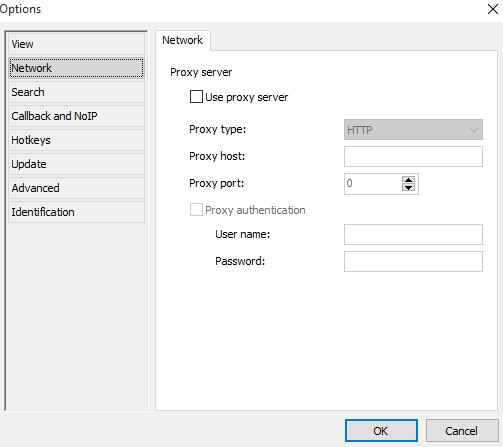
Proxy server settings for the Viewer. A detailed description of the parameters of the Proxy server.
Search.
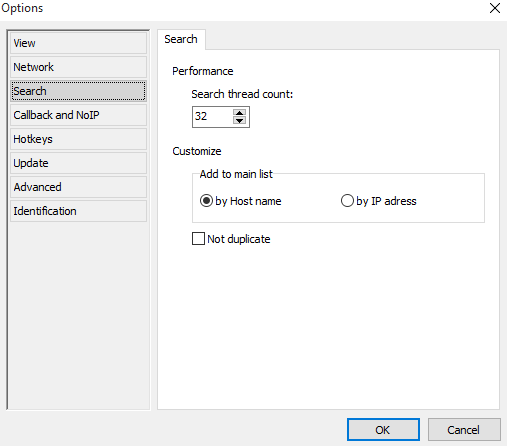
Additional parameters for the servers search function.
Search thread count — the maximum number of threads at one point of time.
Add to main list by Host name — add new contacts by Host name.
Add to main list by IP address — add new contacts by IP address.
Not duplicate — add new contacts without duplicating.
Callback and NoIP.
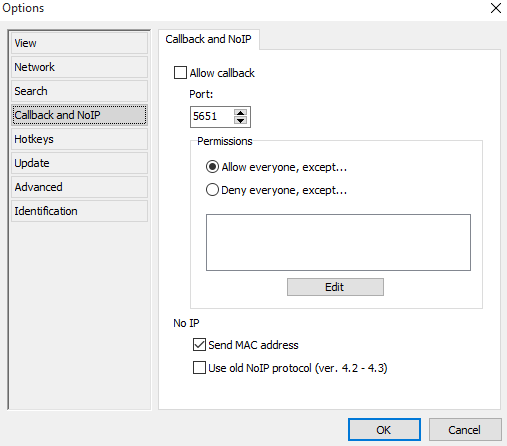
Obsolete settings left for compatibility with old versions.
Hotkeys.
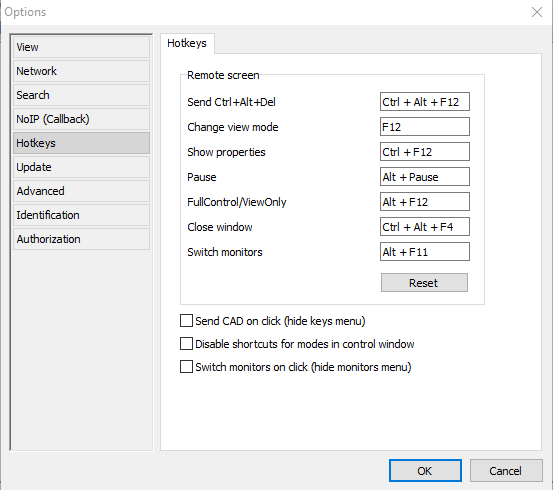
The special hotkeys of the Viewer. For remote screen mode, change them for your convenience.
Update.
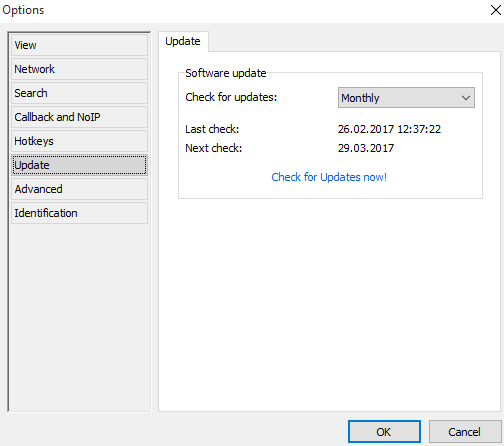
Check for updates for the program.
Advanced.
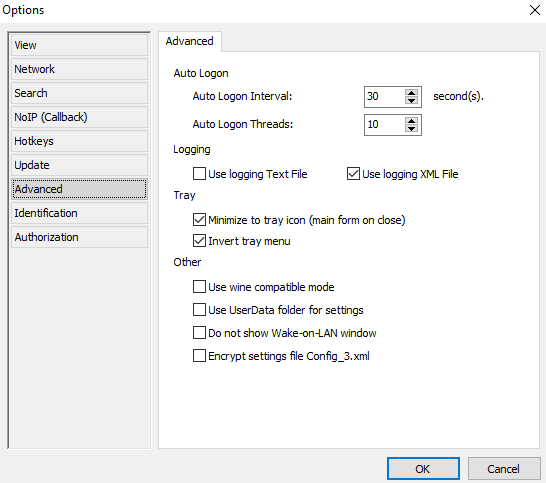
Auto Logon
- Auto Logon interval — interval for auto connect.
- Auto logon threads — maximum number of logon thread at one point of time.
Logging
Use logging Text file or Use logging XML file — turn on the logs of Viewer actions. By default logs saved in C:\ProgramData\LiteManager Files\Logs.
View logs by the Logs viewer (main menu — Tools).
Tray
- Minimize to tray icon — on closing minimize Viewer in tray icon. For exit from Viewer use Main menu — Connection — Exit.
- Invert tray menu — reverse the items of tray icon menu.
Other
- Use Wine compatible mode — when the program is run using the Wine emulator, this option is automatically enabled.
- Disable current context first logon — if using WinNT security system, in authorization process the first attempt use current user context. Use this options to disable it.
- Use UserData folder for settings — save Viewer's data and settings in current user data folder.
- Do not show Wake on LAN window — hide window when use Wake on LAN function.
- Encrypt settings file Config_3.xml - turn on simple encryption for the settings file Config_3.xml. (The file license.txt It is also encrypted for the portable version.)
Identification.
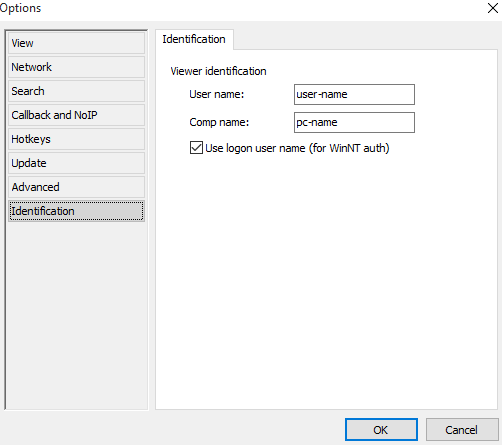
This is information about You which will be displayed when you connect to a remote computer.
User name — your Name.
Comp name — computer Name.
By default, the remote computer will display the current user name and computer name, from system.
Use logon user name (for WinNT auth) — displays on the server side the user name that is was used for WinNT authorization.

