- 05 January 2024
- LiteManager 5.1 for Linux, Mac OS, Android with inbuilt LM Server and NOIP.
-
Control remotely your Linux and Mac, available remote screen and files modes. Android screen in view only mode.Built-in NOIP for Linux.
- 05 August 2022
- LiteManager update 5
-
NOIP authorization on LM Server. (NOIP as the central authorization server)
Managing LM Server settings on NOIP. (SSC NOIP) - 21 October 2021
- A new website design LiteManager.org
-
Litemanager — remote support software
- 31 May 2015
- LiteManager remote access tools
-
Free remote access over the Internet with IP or ID connection. QuickSupport mode works without installation for Windows. Demonstration and online Presentation.
Demonstration
The demonstration mode allows you to show your desktop to remote computers.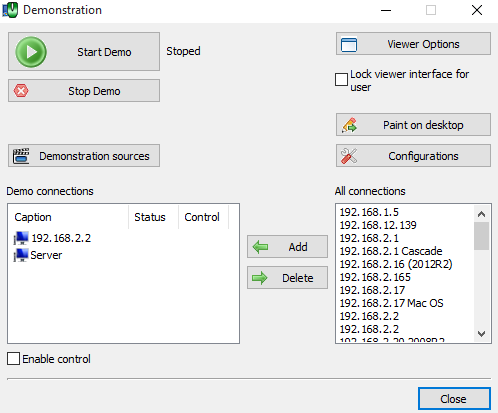
Choose the demonstration source, it can be your desktop, file or remote computer's desktop.

Demonstration can be run to one or more connections (Demo connections list). Add new connection to demo connections list from all connections list by selecting them and clicking the Add button, or move the connection from the main window. (via Drag & Drop)
In the viewer options change palette, speed and FPS of the demonstration.

Enable control — permit the mouse and keyboard control.
Authorize all connections for demonstration. You can adding and deleting connection dynamically during the demonstration.
Use start and stop buttons for begin and end the demonstration process, the main window displays the status of the demonstration and the error code in the event of its occurrence.
Save the configuration — allows you to save the selected computer list, the source of the demonstration and the next time you open the window a list of demonstrations will be restored.
Added command-line key to run demonstration mode ROMViewer.exe / DEMONSTRATION
Save the configuration.
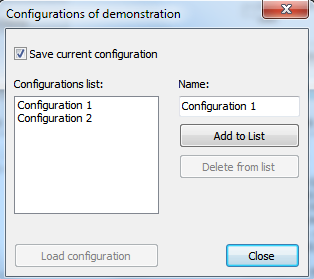
Drawing function on the screen.

Press On/Off that would start to draw.
Error codes description.
Error 1: Start ROMFusClient.exe
Problem on the viewer’s side, ROMViewer can’t run ROMFusClient.exe
1. Check on local side file ROMFusClient.exe, exists in the viewer\server folder?C:\Program Files (x86)\LiteManager Pro — Viewer\Server (default viewer's folder)
Error 2: Connect to ROMFusClient.exe
Problem on the viewer’s side, ROMViewer can’t connect to ROMFusClient.exe
1. Component, ROMFusClient.exe must be running on local PC.
2. Restart Viewer.
3. Reinstall Viewer from msi package.
Error 3: Viewer callback
Problem on the viewer’s side, internal error.
1. Restart Viewer.
2. Restart PC.
Error 4: No clients
Problem on the viewer’s side, no clients for demonstration.
1. Restart Demonstration.
2. Check connection’s list.
Error 5: Viewer connection network
Problem on the server's side, ROMServer can't run ROMViewer.exe.
1. Check on the remote PC file ROMViewer.exe, exists in the server\files folder?C:\Program Files (x86)\LiteManager Pro — Server\files (default server's folder)
2. Component, ROMFusClient.exe must be running on remote PC. It show blue tray icon.
Error 6: Viewer connection network session
Problem on the server's side, not authorized.
1. Re-authorize the server.
2. Restart Demonstration.
Error 7: Viewer connection locked
Problem on the server's side, demonstration mode is locked.
1. Check server’s security settings, Mode page, don't forbid the demonstration mode.

